В меню Edit вы можете выбрать
Рисунок 6.48 В меню Edit вы можете выбрать, какие из элементов анимации будут доступны в окне Timeline
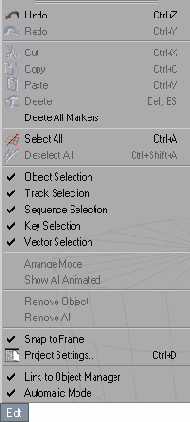
- Object Selection (Выделение объектов);
- Track Selection (Выделение треков);
- Sequence Selection (Выделение последовательностей);
- Key Selection (Выделение ключей);
- Vector Selection (Выделение векторов).
Вы можете перетаскивать и копировать элементы анимации в окне Timeline: в пределах последовательности, на другие последовательности, перемещать и копировать последовательности в одном или нескольких треках и даже перемещать или копировать анимацию с одного объекта на другой. Перетаскивание осуществляется аналогично любому перетаскиванию объектов в Cinema 4D с помощью мыши. Для копирования элемента анимации вы также перемещаете его мышью и удерживаете при этом клавишу Ctrl, при этом возле курсора появляется значок в виде плюса в рамке.
Чтобы переместить анимацию, то есть набор треков, с одного объекта на другой, выделите исходный объект и перетащите его в списке объектов анимации на конечный объект. При этом будет перемещена вся анимация, включающая треки, последовательности, ключевые кадры. Если иерархия конечного объекта отличается от исходного, программа изменит настройки анимации применительно к новому объекту, например удалит лишние треки. Если не нажимается клавиша Ctrl, исходный объект потеряет треки, то есть станет не анимированным.
Ключевые кадры могут перемещаться даже в пределах треков разных типов, например вращение и масштабирование, однако существуют и ограничения. Если типы несовместимы, например трек непрерывно изменяющегося параметра и параметра, имеющего только два значения on/off, курсор мыши при перетаскивании сменится на запрещающий знак в виде перечеркнутого кружка, и вы не сможете осуществить перемещение или копирование. Последовательность также можно перетащить, только если в новом положении она не будет пересекаться с уже существующей там последовательностью.
Рассмотрим небольшой пример, который поможет усвоить основы работы с ключами и последовательностями в окне Timeline. На основе анимированного ящика, созданного чуть выше, в разделе, посвященном панели Animation, создадим более длинную анимацию, в которой ящик будет осуществлять три прыжка и возвращаться в итоге на исходную позицию. Последовательность действий для ее создания следующая:
- Откройте файл, содержащий пластилиновый ящик с примененной к нему анимацией. Заставим ящик после прыжка совершить второй прыжок в направлении, перпендикулярном первому, после чего также прыжком вернуться на исходную позицию.
- Чтобы отобразить объект с анимацией в окне Timeline, щелкните по нему правой кнопкой мыши и выберите в контекстном меню команду Show Tracks (Показать треки). В поле списка объектов появится название объекта Cube (Куб), а справа вы увидите девять треков, которые были созданы при его анимации - Рисунок 6.49.